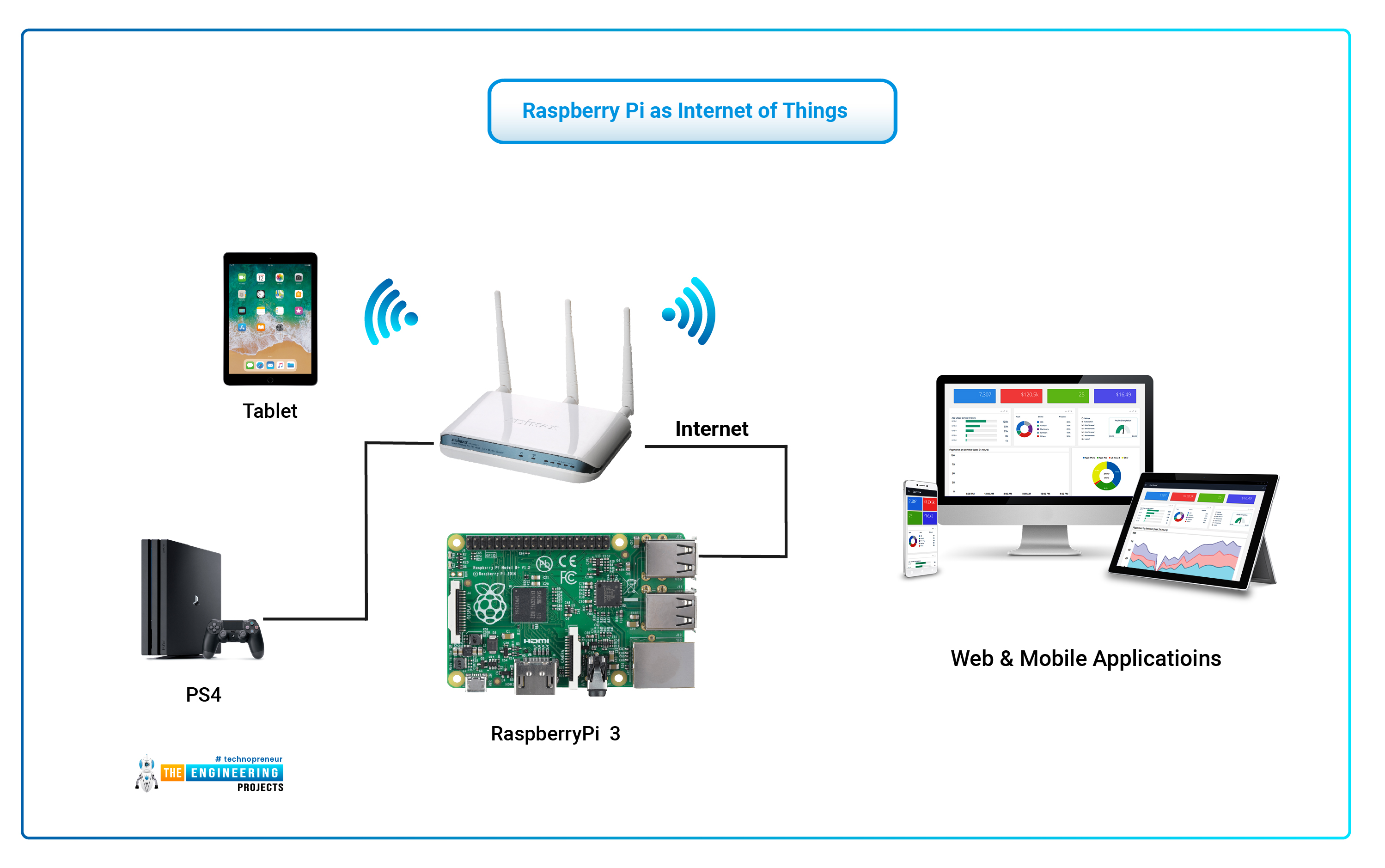SSH Remote IoT Raspberry Pi Free Download: Your Ultimate Guide To Secure Connectivity
Ever wondered how to remotely control your IoT devices using a Raspberry Pi without breaking the bank? Well, buckle up because we’re diving deep into the world of SSH remote IoT Raspberry Pi free downloads! In this article, we’ll show you how to set up secure, seamless, and cost-effective connections for your IoT projects. Whether you’re a tech enthusiast or just starting out, this guide has got your back!
SSH (Secure Shell) is more than just a protocol; it’s a lifeline for anyone working with remote systems. Imagine being able to access your IoT devices from anywhere in the world, all while keeping everything secure and free from prying eyes. Sounds too good to be true? It’s not! With the right tools and a little know-how, you can have your Raspberry Pi up and running in no time.
But why stop there? We’ll also explore the best practices for securing your IoT setup, ensuring your data stays safe and your devices function flawlessly. So, whether you’re building a smart home, automating industrial processes, or simply tinkering with gadgets, this article will give you the insights you need to succeed.
Why SSH Matters in IoT Projects
Let’s start by understanding why SSH is such a big deal in the IoT space. When you’re dealing with interconnected devices, security becomes paramount. Traditional methods of remote access often leave your systems vulnerable to attacks. That’s where SSH comes in – it encrypts your communication, making it nearly impossible for hackers to intercept your data.
The Basics of SSH
SSH works by creating a secure tunnel between your local machine and the remote device. This tunnel ensures that all data transmitted between the two is encrypted and protected. For Raspberry Pi users, SSH is a built-in feature that can be easily activated with just a few commands. Plus, it’s completely free, which makes it an attractive option for hobbyists and professionals alike.
Setting Up SSH on Your Raspberry Pi
Now that you know why SSH is important, let’s dive into the nitty-gritty of setting it up on your Raspberry Pi. The process is straightforward, but there are a few steps you’ll want to follow carefully to ensure everything runs smoothly.
Step 1: Enable SSH on Raspberry Pi
Enabling SSH on your Raspberry Pi is as simple as adding a file named "ssh" to the boot partition. Here’s how you do it:
- Insert your Raspberry Pi SD card into your computer.
- Navigate to the boot partition.
- Create a blank file named "ssh" (no extension).
- Eject the SD card and insert it back into your Raspberry Pi.
That’s it! Your Raspberry Pi is now ready to accept SSH connections.
Step 2: Find Your Raspberry Pi’s IP Address
Before you can connect to your Raspberry Pi remotely, you’ll need to know its IP address. You can find this by:
- Using the command "ifconfig" in the terminal.
- Checking your router’s admin page.
- Using tools like Advanced IP Scanner.
Once you have the IP address, jot it down – you’ll need it for the next step.
Connecting to Your Raspberry Pi Remotely
With SSH enabled and your IP address in hand, it’s time to connect to your Raspberry Pi from another device. Here’s how:
Using PuTTY on Windows
PuTTY is a popular SSH client for Windows users. To connect:
- Download and install PuTTY from the official website.
- Launch PuTTY and enter your Raspberry Pi’s IP address in the "Host Name" field.
- Set the port to 22 (the default SSH port).
- Click "Open" and log in using your Raspberry Pi’s credentials.
Voila! You’re now connected to your Raspberry Pi via SSH.
Using Terminal on macOS/Linux
If you’re using a macOS or Linux machine, you don’t need any additional software. Simply open the Terminal and type:
ssh pi@your_pi_ip_address
Replace "your_pi_ip_address" with the actual IP address of your Raspberry Pi. Enter your password when prompted, and you’re good to go!
Securing Your SSH Connection
While SSH is inherently secure, there are a few extra steps you can take to make your connection even more robust.
Change the Default SSH Port
Changing the default SSH port (22) can help deter automated attacks. To do this:
- Open the SSH config file using the command: sudo nano /etc/ssh/sshd_config.
- Find the line that says "Port 22" and change it to a different number (e.g., 2222).
- Save the file and restart the SSH service using: sudo service ssh restart.
Disable Root Login
Allowing root login can be a security risk. Disable it by:
- Opening the SSH config file.
- Finding the line "PermitRootLogin" and setting it to "no".
- Restarting the SSH service.
These small tweaks can go a long way in protecting your Raspberry Pi from unauthorized access.
Exploring Free SSH Clients
Not all SSH clients are created equal. Here’s a quick rundown of some popular options:
- PuTTY: A lightweight and easy-to-use client for Windows.
- Terminal: Built-in on macOS and Linux, requiring no extra setup.
- mobAXterm: A powerful client with advanced features for Windows users.
- Termius: A cross-platform client available on iOS, Android, macOS, and Windows.
Choose the one that best fits your needs and get started with your remote IoT projects today!
Advanced SSH Features for IoT
Once you’ve mastered the basics, it’s time to explore some advanced SSH features that can take your IoT projects to the next level.
SSH Tunnels
SSH tunnels allow you to securely access services running on your Raspberry Pi from anywhere. For example, you can use an SSH tunnel to access a web server or database hosted on your Pi. Here’s how:
- Use the command: ssh -L local_port:destination_host:destination_port pi@your_pi_ip_address.
- Replace "local_port," "destination_host," and "destination_port" with your specific details.
This setup creates a secure tunnel between your local machine and the remote service, ensuring your data remains protected.
SSH Keys
Using SSH keys instead of passwords adds an extra layer of security to your connections. Here’s how to set them up:
- Generate a key pair using the command: ssh-keygen -t rsa.
- Copy the public key to your Raspberry Pi using: ssh-copy-id pi@your_pi_ip_address.
- Test the connection by logging in without entering a password.
With SSH keys in place, you’ll never have to worry about forgotten passwords again!
IoT Applications Using SSH and Raspberry Pi
Now that you’re a pro at setting up SSH on your Raspberry Pi, let’s talk about some real-world applications. The possibilities are endless, but here are a few ideas to get you started:
- Smart Home Automation: Control lights, thermostats, and security systems from anywhere.
- Remote Monitoring: Keep an eye on sensors and cameras in real-time.
- Industrial Automation: Automate processes in factories or warehouses.
- Environmental Monitoring: Track weather conditions, air quality, and more.
With SSH powering your IoT projects, the sky’s the limit!
Troubleshooting Common SSH Issues
Even the best-laid plans can go awry. Here are some common SSH issues and how to fix them:
Connection Refused
If you’re getting a "Connection refused" error, check the following:
- Ensure SSH is enabled on your Raspberry Pi.
- Verify the IP address and port number.
- Make sure your firewall isn’t blocking the connection.
Authentication Failed
Authentication errors usually occur due to incorrect credentials. Double-check your username and password. If you’re using SSH keys, ensure they’re correctly configured.
Still stuck? Don’t worry – troubleshooting is half the fun of working with IoT devices!
Conclusion
SSH remote IoT Raspberry Pi free downloads are your ticket to secure, reliable, and cost-effective remote connections. By following the steps outlined in this article, you can set up SSH on your Raspberry Pi and start exploring the vast world of IoT projects. Remember to prioritize security and always keep your systems up to date.
So, what are you waiting for? Grab your Raspberry Pi, fire up your SSH client, and let your creativity run wild. And don’t forget to share your experiences in the comments below – we’d love to hear about your IoT adventures!
Table of Contents
Why SSH Matters in IoT Projects
Setting Up SSH on Your Raspberry Pi
Step 1: Enable SSH on Raspberry Pi
Step 2: Find Your Raspberry Pi’s IP Address
Connecting to Your Raspberry Pi Remotely
IoT Applications Using SSH and Raspberry Pi
Troubleshooting Common SSH Issues