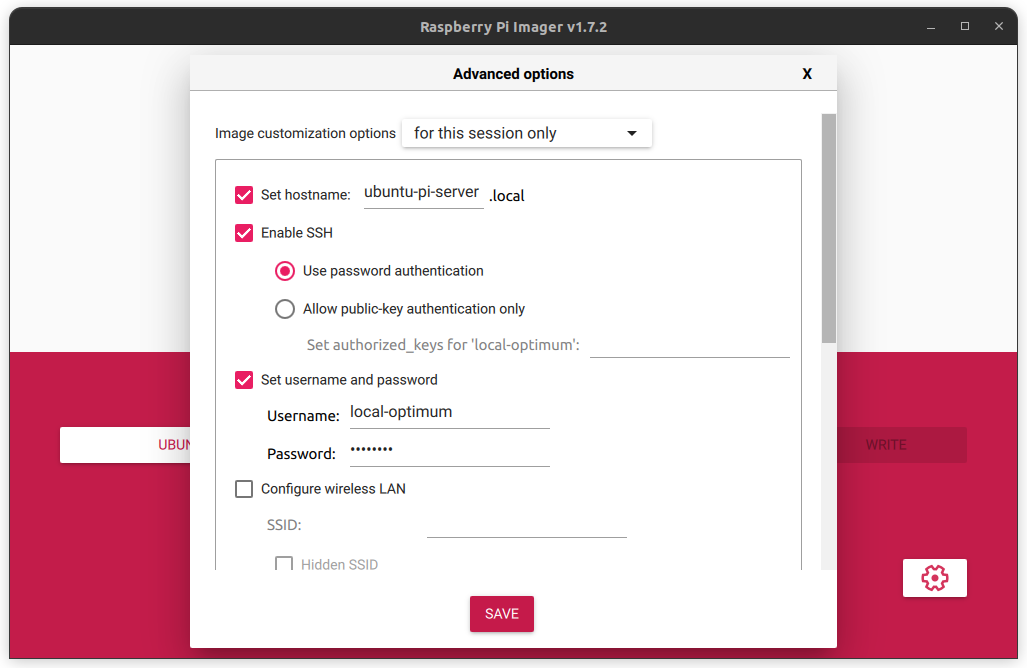Raspberry Pi Remote SSH From Anywhere Not Working On Ubuntu? Here's The Ultimate Fix!
Are you pulling your hair out because your Raspberry Pi remote SSH connection isn’t working on Ubuntu? Don’t worry, buddy—you’re not alone! Many Raspberry Pi enthusiasts have faced this exact issue, and trust me, it can be super frustrating. Whether you’re trying to access your Pi remotely for a home automation project or just want to tinker around, a failed SSH connection can put a major dent in your plans. But guess what? You’ve come to the right place. In this article, we’re diving deep into why SSH might not be working and how to fix it step by step.
SSH, or Secure Shell, is one of the most powerful tools in a Raspberry Pi user’s arsenal. It allows you to control your Pi from anywhere, as long as you have an internet connection. But when it doesn’t work, it feels like the universe is conspiring against you. The good news? Most of the time, the problem lies in a simple misconfiguration or a small oversight. We’ll walk you through everything you need to know to troubleshoot and resolve this issue.
By the end of this article, you’ll not only know how to fix SSH on Ubuntu but also gain a deeper understanding of how SSH works, common pitfalls, and best practices for securing your connection. Let’s roll up our sleeves and get this fixed!
Table of Contents
- Understanding SSH and Why It’s Important
- Common Issues That Cause SSH to Fail
- How to Enable SSH on Raspberry Pi
- Checking and Configuring Firewall Settings
- Setting Up Port Forwarding on Your Router
- Using Dynamic DNS for Remote Access
- Troubleshooting SSH Connection Problems
- Tips for Securing Your SSH Connection
- Alternative Methods for Remote Access
- Conclusion: Keep Calm and SSH On
Understanding SSH and Why It’s Important
Let’s start with the basics, shall we? SSH stands for Secure Shell, and it’s a protocol that lets you access and manage a computer or device remotely over a network. Think of it like a secret tunnel that allows you to securely connect to your Raspberry Pi from anywhere in the world. It’s super useful for tasks like running commands, transferring files, or even controlling graphical applications.
For Raspberry Pi users, SSH is especially important because it allows you to interact with your Pi without needing a monitor, keyboard, or mouse. This is particularly handy if your Pi is set up as a headless server or if it’s located in a different physical location. But hey, SSH isn’t just about convenience—it’s also about security. Unlike older protocols like Telnet, SSH encrypts all communication between your computer and the Pi, keeping your data safe from prying eyes.
Why SSH Might Be Failing on Your Raspberry Pi
There are a bunch of reasons why SSH might not be working. It could be something as simple as SSH being disabled on your Pi, or it could be related to your network configuration, firewall settings, or even DNS issues. Whatever the cause, the key is to systematically troubleshoot each potential problem until you find the root cause.
Common Issues That Cause SSH to Fail
Before we dive into solutions, let’s take a quick look at some of the most common reasons why SSH might not be working:
- SSH is Disabled: By default, SSH is turned off on Raspberry Pi OS. If you haven’t explicitly enabled it, that’s likely the issue.
- Firewall Blocking: Your router or firewall might be blocking the SSH port (usually port 22).
- Incorrect IP Address: If you’re trying to connect to the wrong IP address, SSH won’t work.
- Port Forwarding Issues: If you’re connecting from outside your local network, you need to set up port forwarding on your router.
- Dynamic IP Address: If your internet service provider assigns a dynamic IP address, it can change without notice, breaking your connection.
Don’t worry—we’ll tackle each of these issues in detail later on.
How to Enable SSH on Raspberry Pi
Step one in fixing SSH is making sure it’s actually enabled on your Raspberry Pi. Here’s how you do it:
- Boot up your Raspberry Pi and open the terminal.
- Type
sudo raspi-configand hit Enter. - Select
Interfacing Optionsand navigate toSSH. - Choose
Yesto enable SSH. - Reboot your Pi by typing
sudo reboot.
If you’re using a headless setup (no monitor or keyboard), you can enable SSH by placing an empty file named ssh in the boot partition of your SD card. Easy peasy, right?
Verifying SSH Status
Once you’ve enabled SSH, you can check its status by running sudo service ssh status in the terminal. If everything’s good, you should see a message saying SSH is active and running.
Checking and Configuring Firewall Settings
Firewalls are great for security, but they can also block legitimate connections if not configured correctly. If SSH isn’t working, your firewall might be the culprit. Here’s how to check and adjust your firewall settings:
- On Ubuntu, use the
ufw(Uncomplicated Firewall) tool to manage firewall rules. - Run
sudo ufw allow 22to allow SSH traffic through port 22. - Restart the firewall with
sudo ufw reload.
If you’re using a hardware firewall or router-based firewall, make sure port 22 is open and allowed for incoming connections.
Testing Firewall Rules
After configuring your firewall, test the connection by running ssh pi@your-pi-ip-address from another machine. If it still doesn’t work, double-check your firewall settings and ensure no other rules are blocking the connection.
Setting Up Port Forwarding on Your Router
If you’re trying to access your Raspberry Pi from outside your local network, you’ll need to set up port forwarding on your router. This tells the router to direct incoming SSH traffic to your Pi’s internal IP address. Here’s how:
- Log in to your router’s admin interface (usually at
192.168.0.1or192.168.1.1). - Find the port forwarding section (it might be called “Virtual Servers” or “Port Forwarding”).
- Create a new rule, specifying port 22 as the external and internal port.
- Set the internal IP address to your Raspberry Pi’s address (e.g.,
192.168.1.100). - Save the changes and restart your router.
Pro tip: Assign a static IP address to your Pi to avoid IP conflicts or changes.
Troubleshooting Port Forwarding
Still having issues? Try using an online port checker tool to verify that port 22 is open and reachable from the outside world. If it’s not, double-check your router settings and ensure no other devices are using the same port.
Using Dynamic DNS for Remote Access
Dynamic DNS (DDNS) is a lifesaver if your internet service provider assigns a dynamic IP address. It maps your changing IP address to a fixed domain name, making it easier to connect to your Pi remotely. Here’s how to set it up:
- Sign up for a free DDNS service like No-IP or DuckDNS.
- Install the DDNS client on your Raspberry Pi and configure it with your account details.
- Use the domain name provided by the DDNS service instead of your IP address when connecting via SSH.
With DDNS, you’ll never have to worry about your IP address changing again!
Troubleshooting SSH Connection Problems
Still stuck? Here are a few more troubleshooting tips:
- Check your network connection and ensure both devices are online.
- Try restarting your Raspberry Pi and router.
- Verify the SSH client you’re using (e.g., PuTTY, Terminal) is configured correctly.
- Use the
ssh -vcommand for verbose output to see where the connection is failing.
If all else fails, consult the logs on your Raspberry Pi by running sudo journalctl -u ssh to see if there are any error messages.
Tips for Securing Your SSH Connection
Now that we’ve got SSH working, let’s talk about security. Here are some best practices to keep your connection safe:
- Change the default SSH port (22) to something less obvious.
- Disable password authentication and use SSH keys instead.
- Limit SSH access to specific IP addresses using firewall rules.
- Install fail2ban to automatically block brute-force attacks.
Remember, security is all about layers. The more precautions you take, the safer your connection will be.
Alternative Methods for Remote Access
If SSH just isn’t cutting it for you, there are other ways to access your Raspberry Pi remotely:
- VNC: A graphical remote desktop solution that lets you interact with your Pi’s desktop environment.
- TeamViewer: A user-friendly remote access tool that works across multiple platforms.
- Web-Based Interfaces: Set up a web server on your Pi and access it through a browser.
Each method has its pros and cons, so choose the one that best fits your needs.
Conclusion: Keep Calm and SSH On
And there you have it, folks! A comprehensive guide to fixing Raspberry Pi remote SSH issues on Ubuntu. From enabling SSH to securing your connection, we’ve covered everything you need to know to get things up and running. Remember, troubleshooting can be a bit of a headache, but with patience and persistence, you’ll get there.
So, what are you waiting for? Grab that Pi, fire up your terminal, and start tinkering! And don’t forget to leave a comment below if you have any questions or tips of your own. Happy hacking, and keep those SSH connections strong!