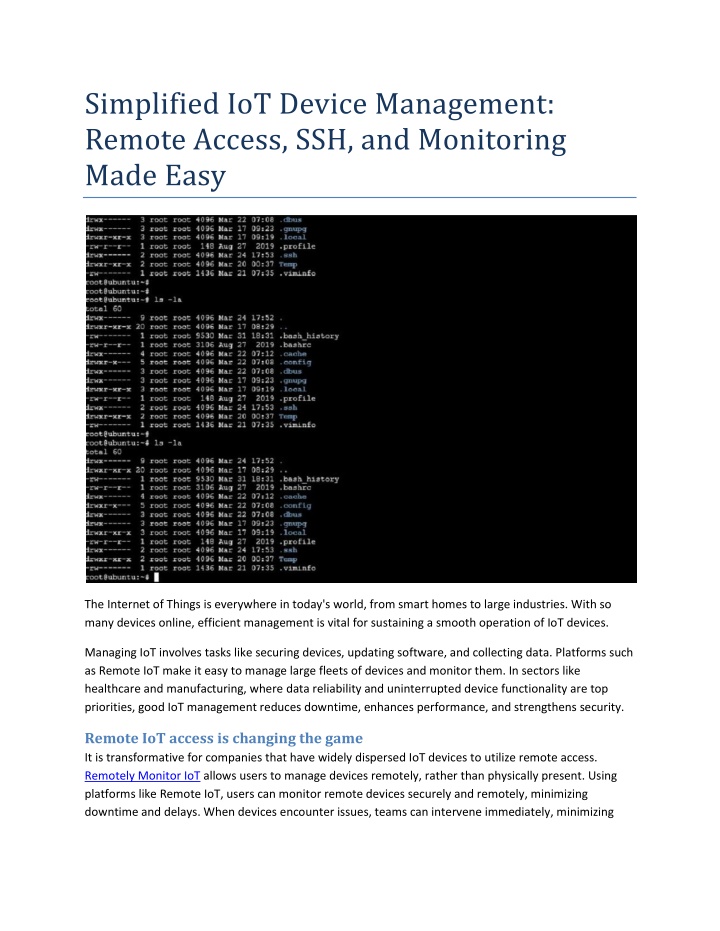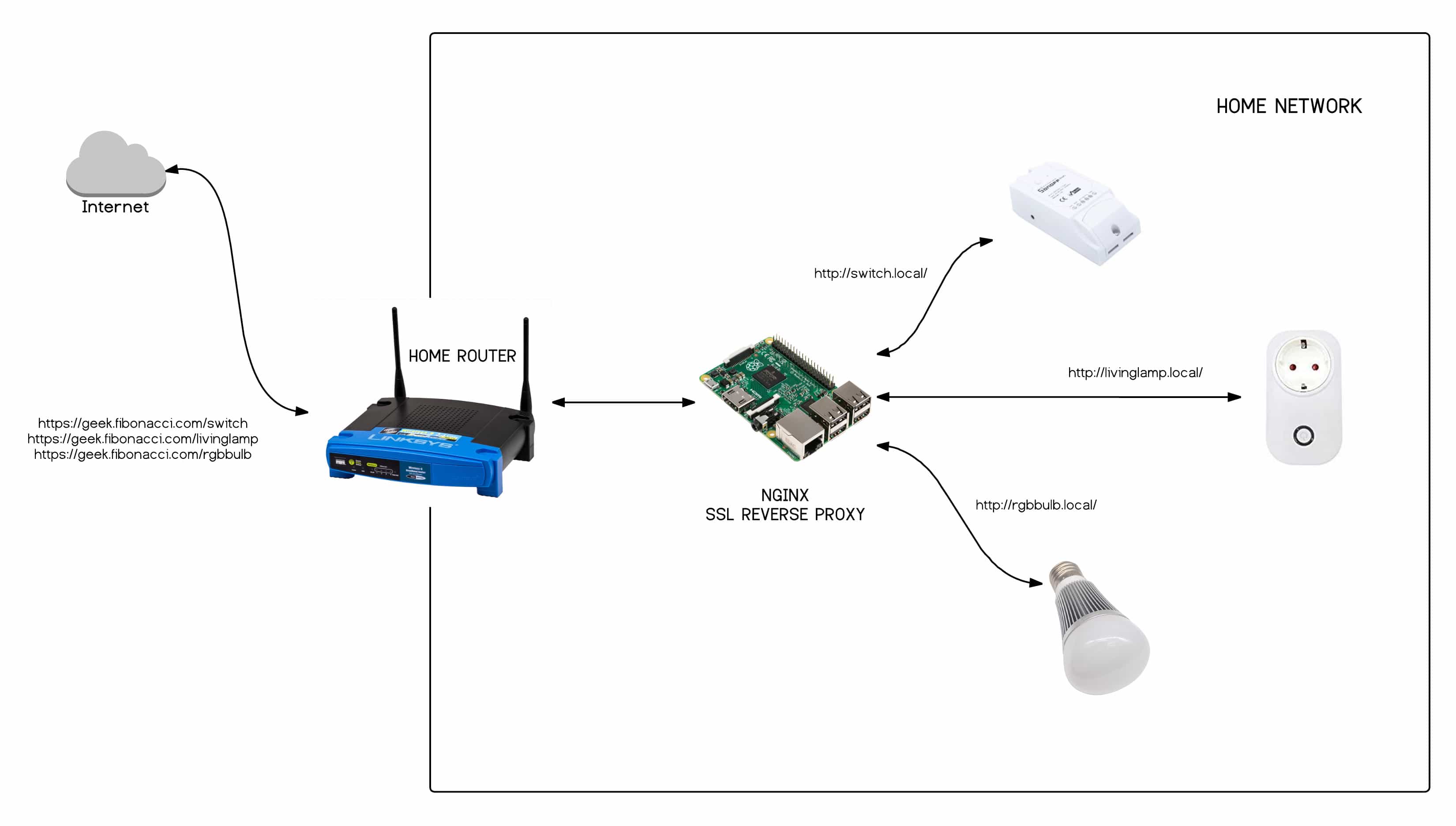Why Your Remote Access IoT Device SSH On Mac Might Not Be Working
So, you've been trying to get your IoT device connected via SSH on your Mac, but for some reason, it's just not cooperating. Let’s face it—remote access can be a lifesaver, but when it doesn’t work, it’s like trying to unlock a door with the wrong key. It’s frustrating, and honestly, it can feel like you’re wasting time. But don’t panic just yet—we’ve got your back.
Imagine this: you’re sitting in your cozy home office, sipping your coffee, and suddenly, you realize that your IoT device isn’t responding. You’ve triple-checked the SSH connection settings, and everything seems fine on paper. But still, no dice. It’s almost like the device is playing hide-and-seek with you. Well, trust us, it’s not you—it’s probably something small that’s causing the issue.
Remote access to IoT devices via SSH is an essential tool for anyone working in tech, especially if you’re dealing with smart home systems, remote servers, or even just tinkering with your Raspberry Pi. But sometimes, things go sideways, and you’re left scratching your head. That’s why we’re here—to break down the possible reasons your SSH connection might not be working and guide you through fixing it.
Understanding the Basics: What Is Remote Access IoT Device SSH?
Let’s start with the basics because sometimes, the simplest concepts can get lost in all the jargon. SSH, or Secure Shell, is like a secure tunnel that lets you remotely control and interact with another device over a network. Think of it as a secret handshake that only your devices understand. When it comes to IoT devices, SSH allows you to manage them from anywhere, as long as you have internet access.
For Mac users, SSH is built right into the Terminal app, making it super easy to set up—well, most of the time. However, there are a few common pitfalls that can trip you up. Whether it’s a misconfigured setting, a network issue, or even a security restriction, these problems can stop you dead in your tracks.
Why SSH Matters for IoT Devices
SSH is more than just a way to connect to your devices—it’s also a security measure. Unlike other remote access methods, SSH encrypts all data transferred between your Mac and the IoT device. This means that even if someone tries to snoop on your connection, they won’t be able to see what’s going on. It’s like having a private conversation in a crowded room.
For IoT devices, this level of security is crucial. Imagine if someone could hack into your smart home system and take control of your lights, locks, or even your security cameras. Scary, right? That’s why SSH is the go-to method for secure remote access.
Common Reasons Why Your SSH Connection Isn’t Working
Now that we’ve covered the basics, let’s dive into the nitty-gritty. There are several reasons why your SSH connection might not be working. Some of them are simple fixes, while others might require a bit more troubleshooting. Here’s a quick rundown:
- Incorrect IP Address: Make sure you’re using the correct IP address for your IoT device. Typing the wrong address is one of the most common mistakes.
- Firewall Issues: Firewalls can block SSH connections if they’re not configured properly. Check your firewall settings to ensure SSH traffic is allowed.
- Port Conflicts: SSH typically uses port 22, but if another service is using that port, it can cause conflicts. Double-check your port settings.
- Network Problems: Sometimes, the issue isn’t with your device but with your network. Ensure your router is functioning properly and that there are no connectivity issues.
- Authentication Errors: If you’re using a password or SSH key for authentication, make sure you’re entering the correct credentials.
How to Check Your IP Address
Finding the right IP address is crucial for establishing an SSH connection. Here’s how you can check it:
- Log in to your IoT device’s admin interface.
- Look for the network settings section.
- Find the IP address listed under the device’s network configuration.
Pro tip: If your device uses DHCP, the IP address might change periodically. Consider setting a static IP address to avoid this issue.
Diagnosing Network Issues
Network problems can be tricky to diagnose, but there are a few steps you can take to identify and fix them:
Checking Your Router
Your router is the backbone of your network, so it’s important to ensure it’s functioning correctly. Here’s what you can do:
- Restart your router to see if that resolves the issue.
- Check the router’s settings to ensure SSH traffic is allowed.
- Verify that your IoT device is connected to the correct network.
Testing Your Internet Connection
A stable internet connection is essential for remote access. Here’s how you can test it:
- Run a speed test to check your upload and download speeds.
- Ping your IoT device’s IP address to see if it responds.
- If the ping fails, try resetting your network equipment.
Troubleshooting SSH Authentication
Authentication errors are another common culprit when it comes to SSH connection issues. Here’s how you can troubleshoot them:
Using Password Authentication
If you’re using a password to log in, make sure you’re entering it correctly. Here are a few tips:
- Double-check the username and password.
- Ensure that password authentication is enabled on the IoT device.
- Try resetting the password if you’re still having issues.
Using SSH Keys
SSH keys provide a more secure method of authentication. Here’s how to set them up:
- Generate a key pair using the Terminal app on your Mac.
- Copy the public key to your IoT device.
- Test the connection to ensure the key works.
Advanced Troubleshooting Techniques
If the basic troubleshooting steps don’t work, it’s time to break out the big guns. Here are a few advanced techniques to try:
Checking SSH Logs
Your IoT device’s SSH logs can provide valuable insights into what’s going wrong. Here’s how to access them:
- Log in to the device’s admin interface.
- Navigate to the logging or diagnostics section.
- Look for any error messages related to SSH.
Using Debugging Tools
There are several debugging tools you can use to analyze your SSH connection. One of the most popular is the ssh -v command, which provides verbose output. Here’s how to use it:
- Open the Terminal app on your Mac.
- Type
ssh -v username@ip_address. - Review the output to identify any issues.
Security Best Practices for SSH
Security should always be a top priority when dealing with remote access. Here are a few best practices to keep your SSH connections safe:
Changing the Default Port
Using the default port 22 can make your device more vulnerable to attacks. Here’s how to change it:
- Edit the SSH configuration file on your IoT device.
- Change the port number to something less common, like 2222.
- Restart the SSH service to apply the changes.
Enabling Two-Factor Authentication
Two-factor authentication adds an extra layer of security to your SSH connections. Here’s how to set it up:
- Install a two-factor authentication tool on your IoT device.
- Configure it to work with SSH.
- Test the setup to ensure it works correctly.
Conclusion: Taking Control of Your Remote Access
Remote access to IoT devices via SSH is a powerful tool, but it’s not without its challenges. By understanding the common issues and following the troubleshooting steps outlined in this article, you can overcome most obstacles and get your connection back on track.
Remember, security is key when it comes to SSH. Always use strong passwords, enable two-factor authentication, and consider changing the default port to protect your devices from potential threats.
Now that you’ve got the knowledge to fix your SSH connection, it’s time to take action. Leave a comment below if you have any questions or share this article with your friends who might be struggling with the same issue. Together, we can make remote access a breeze!
Table of Contents
- Understanding the Basics: What Is Remote Access IoT Device SSH?
- Common Reasons Why Your SSH Connection Isn’t Working
- Diagnosing Network Issues
- Troubleshooting SSH Authentication
- Advanced Troubleshooting Techniques
- Security Best Practices for SSH
- Conclusion: Taking Control of Your Remote Access